よくあるご質問
オーナーズリンクについて
- オーナーズリンクとは何ですか?
- 情報を登録するメリットを教えてください。
- オーナーズリンクを使用するために必要な環境を教えてください。
- お客様登録はどの様に行えばよいですか?
- 2次元コードはどこから読み取ればよいですか?
- オーナーズリンクのお客様IDとは何ですか?
- お客様ID(メールアドレス)に使用可能な文字・文字数などの制限はありますか?
- オーナーズリンクのパスワードとは何ですか?
- パスワードに文字列・文字数などの制限はありますか?
- パイオニアからのお知らせとは何ですか?
- お客様登録を行うと登録料や年会費が必要となりますか?
- スマートループのお客様登録を行っていますが、スマートループからオーナーズリンクへの移行はできますか?
- お客様登録(最終手続)メールとは何ですか?
- お客様ID登録を行ったのですが、お客様登録(最終手続)メールが届きません、どうすればよいですか?
- お客様登録(手続完了)メールとは何ですか?
- オーナーズリンクのお客様ID(メールアドレス)の変更をしたいのですが、どうすればよいですか?
- お客様登録(お客様ID変更)メールとは何ですか?
- お客様ID変更を行ったのですが、お客様登録(お客様ID変更)メールが届きません、どうすればよいですか?
- オーナーズリンクのパスワードを変更したいのですが、どうすればよいですか?
- お客様登録で登録した住所等を変更したいのですが、どうすればよいですか?
- お客様登録で登録した情報を変更(削除)したのですが反映されません、どうしたらよいですか?
- お客様登録を削除したいのですが、どうすればよいですか?
- ログインできないのですが、どうすればよいですか?
- パスワードを忘れてしまいました、どうすればよいですか?
- お客様IDを忘れてしまいました、どうすればよいですか?
- お客様登録(パスワード再設定)メールとは何ですか?
- パスワード再設定を行ったのですが、お客様登録(パスワード再設定)メールが届きません、どうすればよいですか?
- 商品登録とは何ですか?
- 商品登録はどの様に行えばよいですか?
- 商品型番が分からないのですがどこに記載されていますか?
- 製造番号が分からないのですがどこに記載されていますか?
- CWとはなんですか?どこに記載されていますか?
- デバイスナンバーが分からないのですがどこに記載されていますか?
- 保証書をなくしてしまい、商品型番・製造番号などの確認ができず商品登録ができません、どうすればよいですか?
- 商品登録を行うと登録料や年会費が必要となりますか?
- 商品登録を行ったのですが「既に登録済です」のメッセージが表示されました、どうすればよいですか?
- 商品を買い替えました、必要な登録作業はありますか?
- 商品を手放したのですが、どのような手続きをすればよいですか?
- 商品登録で登録した情報を変更したいのですが、どうすればよいですか?
- 商品登録で登録した情報を変更(解除)したのですが反映されません、どうしたらよいですか?
- 商品登録を解除したいのですが、どうすればよいですか?
- 通信サービス利用規約及びプライバシーポリシーとは何ですか?
- 通信モジュールのUIMカード識別番号が分からないのですがどこに記載されていますか?
- MapFanとは何ですか?
- MapFan会員IDを取得しカーナビゲーションとの連携登録を行うには、どうすればよいですか?
- MapFan会員IDとはなんですか?
- オーナーズリンクでなぜMapFan会員IDが必要なのですか?
- バージョンアップデータ(全更新データ)とは何ですか?
- オービスライブとは何ですか?
- 地図更新の方法が分かりません、どうすればよいですか?
- パソコンでバージョンアップデータのダウンロードを行いたいのですが、どうすればよいですか?
- カーナビゲーションのバージョンアップを行いたいのですが、どうすればよいですか?
- オーナーズリンクで登録できるカーナビゲーションを複数台持っていますが、MapFan会員IDは一つでよいですか?
- メインドライバーとは何ですか?
- サブドライバーとは何ですか?
- サブドライバーの登録を行いたいのですが、どうすればよいですか?
- サブドライバー登録を行うと登録料や年会費が必要となりますか?
- サブドライバー登録手続メールとは何ですか?
- サブドライバー登録を行ったのですが、登録した相手に登録手続きメールが届きません、どうすればよいですか。
- サブドライバー登録を行いたい商品型番(商品登録日)がプルダウンに表示されません、どうすればよいですか?
- サブドライバー登録をすると、オーナーズリンクにユーザー登録されるのですか?
- サブドライバー登録が実際にされたかを確認する方法はありますか?
- サブドライバーを追加したいのですが、どうすればよいですか?
- サブドライバーの情報を修正したいのですが、どうすればよいですか?
- サブドライバーを削除したいのですが、どうすればよいですか?
- サブドライバー登録削除メールとは何ですか?
- MAユニットとは、なんですか?
- MAユニットを購入したのですが、ユーザー登録の仕方を教えてください。
- 「MAユニット」を同梱した商品を購入したのですが、「MAユニット」をユーザー登録する必要はありますか?
- マルチドライブアシストユニットお知らせ通知先とは何ですか?
- マルチドライブアシストユニットお知らせ通知先を登録したいのですが、どうすればよいですか?
- マルチドライブアシストユニットお知らせ通知先を登録すると設定料や年会費が必要となりますか?
- 通知メールアドレス登録を行いたい商品型番(商品登録日)がプルダウンに表示されません、どうすればよいですか?
お客様登録について
お客様登録情報変更・お客様登録削除について
ログインについて
商品登録について
商品の買い替え・登録解除などについて
通信サービスについて
通信モジュールについて
バージョンアップについて
サブドライバーについて
サブドライバーの追加・修正・削除について
MAユニットのユーザー登録について
マルチドライブアシストユニットお知らせ通知先について
マルチドライブアシストユニットお知らせ通知先の追加・修正・削除について
オーナーズリンクについて | ||
| オーナーズリンクとは何ですか? | ||
| パイオニアカー関連商品のお客様登録、商品登録はもちろん、オーナー様からの情報がリンクで繋がることにより生成した情報をお客様にお役立ち情報として提供するための情報サイトです。 2016年以降発売の「サイバーナビ」では、お客様ID登録に商品登録とMapFan会員ID登録を連携することで、オーナー様からの提供情報をサーバーで繋げて提供しています。 | ||
| 情報を登録するメリットを教えてください。 | ||
| 登録した機器の情報(ダウンロード有効期間など)などを確認できるだけでなく、お客様ID・パスワードを使用してサービスを受けることができます。 | ||
| オーナーズリンクを使用するために必要な環境を教えてください。 | ||
| パソコンのOS、ブラウザは以下をご使用ください。 Windows OS: Windows10 /Windows11 ブラウザ: Microsoft Edge リリース時点最新版 Mozilla Firefox リリース時点最新版 Google Chrome リリース時点最新版 Macintosh OS: Mac OS X 10.92以降 ブラウザ: Safari 5.x以降 Mozilla Firefox リリース時点最新版 Google Chrome リリース時点最新版 また、環境詳細につきましては「ご利用の条件」をご確認ください。 ご利用の条件 | ||
お客様登録について | ||
| お客様登録はどの様に行えばよいですか? | ||
| 『オーナーズリンク』では、お客様ご本人様の登録を行う「お客様登録」と、お客様とご購入いただいた商品を結びつける「商品登録」がございます。 「お客様登録」を行っていただきますと「商品登録」が可能となります。 「商品登録」を行っていただきますと、通常の情報に加え、登録商品に関するお役立ち情報を提供させていただきます。 『オーナーズリンク』への「お客様登録」は、下記の3通りの方法がございます。 「お客様登録」と同時にご購入いただきました商品を「商品登録」いただくことも可能です。 (1)お客様登録を単独で行う 下記手順により『オーナーズリンク 利用規約及びプライバシーポリシー』ページへ遷移し利用規約及びプライバシーポリシーをご確認の上、画面の指示に従いお客様登録を完了させてください。 『オーナーズリンク』トップページで[新規お客様登録]をクリック ⇒『オーナーズリンク 利用規約及びプライバシーポリシー』ページ (2)お客様登録と商品登録を同時に行う 下記手順により『オーナーズリンク 利用規約及びプライバシーポリシー』ページへ遷移し利用規約及びプライバシーポリシーをご確認の上、画面の指示に従いお客様登録を完了させてください。 『オーナーズリンク』トップページで[商品情報]をクリック ⇒『商品一覧』ページでお客様ご所有の商品を選択し[次へ]をクリック ⇒『商品情報』ページで[この商品を登録する]をクリック ⇒『ログイン』ページで[新規にお客様登録を行い、商品の登録を行う]をクリック ⇒『オーナーズリンク 利用規約及びプライバシーポリシー』ページ (3)2次元コードを読み取り、お客様登録・商品登録を行う ※こちらの登録方法は、ご登録対象の商品がカーナビゲーションの場合に限ります。 また、ご登録対象の商品がカーナビゲーションの場合は、こちらの方法でご登録いただくことを推奨いたします。 カーナビゲーションで表示させた2次元コードで読み取ったURLをアクセスすることにより表示される『お客様登録・商品登録について』ページの内容に従いお客様登録を完了させてください。 2次元コードの表示方法はこちら | ||
| 2次元コードはどこから読み取ればよいですか? | ||
| 2次元コードはカーナビゲーションで表示できます。 カーナビゲーションにて以下の手順で表示させ、読み取りを行ってください。 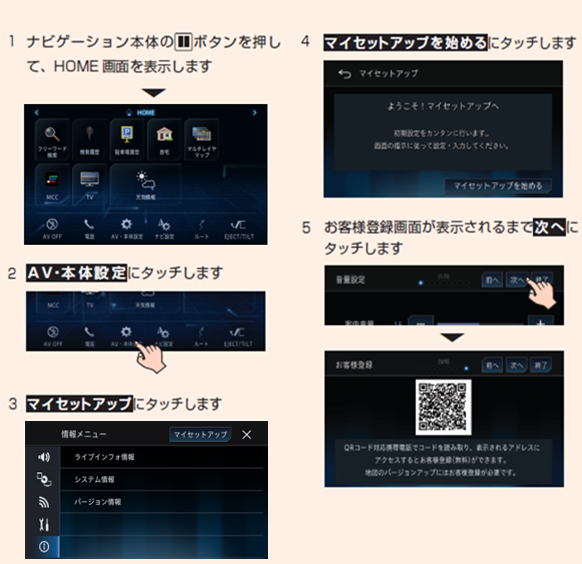 | ||
| オーナーズリンクのお客様IDとは何ですか? | ||
| オーナーズリンクのお客様メニューご利用時に、ログイン画面で「パスワード」とともにご入力いただくIDです。 お客様の利用可能なメールアドレスをご登録ください。 お客様IDの使用可能な文字・文字数などの制限はこちら | ||
| お客様ID(メールアドレス)に使用可能な文字・文字数などの制限はありますか? | ||
| ◆お客様IDに使用可能な文字 お客様IDに使用可能な文字は下記となります。 ・半角英数字 ・!#$%&'*+-/=?^_`{|}~ (大文字小文字の区別はありません、大文字で入力された文字は小文字で表示されます) ※上記以外の文字が含まれているお客様IDは、ご登録ができませんのでご注意ください。 ◆お客様IDの文字数 お客様IDの文字数は80文字までとなります。 ※80文字を超えるお客様IDは、ご登録ができませんのでご注意ください。 | ||
| オーナーズリンクのパスワードとは何ですか? | ||
| オーナーズリンクのお客様メニューご利用時に、ログイン画面で「お客様ID」とともにご入力いただくパスワードです。 パスワードの文字列・文字数などの制限はこちら ※ご本人さまを確認するためのパスワードですので、他人に盗用等されないよう大切に管理してください。 | ||
| パスワードに文字列・文字数などの制限はありますか? | ||
| ◆パスワードの文字列 パスワードの文字列は英字と数字を混在させてください。 英字と数字が混在していないパスワードは、ご登録ができませんのでご注意ください。 (英字は大文字小文字が区別されます) パスワード例)ABCD1234 は使えますが、ABCDEFGHや12345678は使えません。 ◆パスワードの文字数 パスワードの文字数は8文字以上32文字までとなります。 8文字未満または32文字を超えるパスワードは、ご登録ができませんのでご注意ください。 | ||
| パイオニアからのお知らせとは何ですか? | ||
| パイオニアからのお知らせとは以下となります。 ・新商品に関するお知らせ ・バージョンアップに関するお知らせ ・イベントに関するお知らせ ・アンケート など ご希望いただきましたお客様にはご登録いただきましたメールアドレス(お客様ID)へパイオニアからのお知らせを送信いたします。 | ||
| お客様登録を行うと登録料や年会費が必要となりますか? | ||
| 登録料、年会費は必要ありません。(無料です) | ||
| スマートループのお客様登録を行っていますが、スマートループからオーナーズリンクへの移行はできますか? | ||
| スマートループお客様登録とオーナーズリンクお客様登録は別の登録になりますので、ニックネームをお客様ID移行することはできません。ご面倒をお掛けいたしますが、改めてオーナーズリンクへのお客様登録をお願いいたします。 (複数台お持ちの場合、スマートループ、オーナーズリンク双方への登録が必要になる場合があります) お客様登録の方法はこちら | ||
| お客様登録(最終手続)メールとは何ですか? | ||
| お客様ID(メールアドレス)登録完了時に、ご入力されたメールアドレス(お客様ID)へ自動送信されるメールです。 24時間以内にメール本文に記載されているURLへアクセスし、画面の指示に従いお客様登録を完了させてください。 ※24時間経過後はURLが無効になり、再度「お客様ID登録」からの実施が必要となりますのでご注意ください。 | ||
| お客様ID登録を行ったのですが、お客様登録(最終手続)メールが届きません、どうすればよいですか? | ||
| 「パイオニアからのメールが届きません、どうすればよいですか?」をご参照ください。 | ||
| お客様登録(手続完了)メールとは何ですか? | ||
| お客様情報登録完了時に、ご登録いただいたメールアドレス(お客様ID)へ自動送信されるメールです。 お客様登録が完了したことをお知らせします。 | ||
お客様登録情報変更・お客様登録削除について | ||
| オーナーズリンクのお客様ID(メールアドレス)の変更をしたいのですが、どうすればよいですか? | ||
| オーナーズリンクにご登録いただきましたお客様ID(メールアドレス)は『お客様ID変更』ページよりご変更いただけます。 下記手順により『お客様ID変更』ページへ遷移し、画面の指示に従いお客様ID変更を完了させてください。 『オーナーズリンク』トップページでお客様ID・パスワードを入力しログイン ⇒『お客様メニュー』ページで[お客様ID変更]をクリック ⇒『お客様ID変更』ページ | ||
| お客様登録(お客様ID変更)メールとは何ですか? | ||
| お客様ID(メールアドレス)変更をご実施いただいた際に、変更後メールアドレス(お客様ID)へ自動送信されるメールです。 24時間以内にメール本文に記載されているURLへアクセスしていただく事でお客様ID変更が完了します。 ※24時間経過後はURLが無効になり、再度「お客様ID変更」からの実施が必要となりますのでご注意ください。 | ||
| お客様ID変更を行ったのですが、お客様登録(お客様ID変更)メールが届きません、どうすればよいですか? | ||
| 「パイオニアからのメールが届きません、どうすればよいですか?」をご参照ください。 | ||
| オーナーズリンクのパスワードを変更したいのですが、どうすればよいですか? | ||
| オーナーズリンクにご登録いただきましたパスワードは『パスワード変更』ページよりご変更いただけます。 下記手順により『パスワード変更』ページへ遷移し、画面の指示に従いご変更ください。 『オーナーズリンク』トップページでお客様ID・パスワードを入力しログイン ⇒『お客様メニュー』ページで[パスワード変更]をクリック ⇒『パスワード変更』ページ | ||
| お客様登録で登録した住所等を変更したいのですが、どうすればよいですか? | ||
| ご登録いただきましたお客様情報は『お客様基本情報』ページよりご変更いただけます。 下記手順により『お客様基本情報』ページへ遷移し、画面の指示に従いご変更ください。 『オーナーズリンク』トップページでお客様ID・パスワードを入力しログイン ⇒『お客様メニュー』ページで[お客様基本情報]をクリック ⇒『お客様基本情報』ページ | ||
| お客様登録で登録した情報を変更(削除)したのですが反映されません、どうしたらよいですか? | ||
| 変更(削除)前の情報が、端末に保持されている場合があります。 ブラウザの更新ボタンを押すなどで最新の情報に更新してください。 | ||
| お客様登録を削除したいのですが、どうすればよいですか? | ||
| お客様登録は『お客様基本情報』ページより削除いただけます。 下記手順により『お客様基本情報』ページへ遷移し、画面の指示に従いお客様登録をご削除ください。 『オーナーズリンク』トップページでお客様ID・パスワードを入力しログイン ⇒『お客様メニュー』ページで[お客様基本情報]をクリック ⇒『お客様基本情報』ページで[お客様登録削除]をクリック ※お客様登録でご登録いただいた情報はすべて削除され、元に戻すことはできませんのでご注意ください。 ※商品登録も全て解除されます。 | ||
ログインについて | ||
| ログインできないのですが、どうすればよいですか? | ||
| ご登録いただきましたお客様ID(メールアドレス)・パスワードをご確認いただき、再度ログインをお願いします。 お客様IDをお忘れの場合はこちら パスワードをお忘れの場合はこちら | ||
| パスワードを忘れてしまいました、どうすればよいですか? | ||
| 『パスワード再設定』ページより再度パスワードの登録を行ってください。 パスワードをお忘れのお客様 | ||
| お客様IDを忘れてしまいました、どうすればよいですか? | ||
| ご登録いただきましたお客様IDは『お客様ID(メールアドレス)問い合わせ』ページよりご確認いただけます。 お客様IDをお忘れのお客様 | ||
| お客様登録(パスワード再設定)メールとは何ですか? | ||
| パスワード再設定をご実施いただいた際に、メールアドレス(お客様ID)へ自動送信されるメールです。 24時間以内にメール本文に記載されているURLへアクセスし、画面の指示に従いパスワード再設定を完了させてください。 ※24時間経過後はURLが無効になり再度「パスワード再設定」からの実施が必要となりますのでご注意ください。 | ||
| パスワード再設定を行ったのですが、お客様登録(パスワード再設定)メールが届きません、どうすればよいですか? | ||
| 「パイオニアからのメールが届きません、どうすればよいですか?」をご参照ください。 | ||
商品登録について | ||
| 商品登録とは何ですか? | ||
| お客様にご購入いただいた商品を「商品登録」して「お客様ID」と関連付けいただくことにより、登録商品に関するお役立ち情報を提供させていただきます。 ぜひ登録をお願いします。 | ||
| 商品登録はどの様に行えばよいですか? | ||
| 『オーナーズリンク』では、お客様ご本人様の登録を行う「お客様登録」と、お客様とご購入いただいた製品を結びつける「商品登録」がございます。 「お客様登録」を行っていただきますと「商品登録」が可能となります。 「商品登録」を行っていただきますと、通常の情報に加え、登録商品に関するお役立ち情報を提供させていただきます。 『オーナーズリンク』への「商品登録」は、下記の3通りの方法がございます。 (1)ログインを行い商品登録を行う 下記手順により『商品情報』ページへ遷移し、画面の指示に従い商品登録を完了させてください。 『オーナーズリンク』トップページでお客様ID・パスワードを入力しログイン ⇒『お客様メニュー』ページで[商品登録]をクリック ⇒『商品一覧』ページでご所有の商品を選択し[次へ]をクリック ⇒『商品情報』ページ (2)ご所有商品を選択後、ログイン(またはお客様登録)し商品登録を行う 下記手順により『商品情報』ページへ遷移し、画面の指示に従い商品登録を完了させてください。 『オーナーズリンク』トップページで[商品情報]をクリック ⇒『商品一覧』ページでご所有の商品を選択し[次へ]をクリック ⇒「商品情報」ページ (3)2次元コードを読み取り、商品登録を行う ※こちらの登録方法は、ご登録対象の商品がカーナビゲーションの場合に限ります。 また、ご登録対象の商品がカーナビゲーションの場合は、こちらの方法でご登録いただくことを推奨いたします。 カーナビゲーションで表示させた2次元コードで読み取ったURLをアクセスすることにより表示される『お客様登録・商品登録について』ページの内容に従い商品登録を完了させてください。 2次元コードの表示方法はこちら | ||
| 商品型番が分からないのですがどこに記載されていますか? | ||
商品に同梱されている保証書(下記参照)、フロントパネル、商品背面にある銘板に記載されています。 | ||
| 製造番号が分からないのですがどこに記載されていますか? | ||
| 商品に同梱されている保証書と、商品背面にある銘板に記載されています。 保証書の製造番号の記載はこちら | ||
| CWとはなんですか?どこに記載されていますか? | ||
| カーナビゲーションを商品登録するためには、製造番号とCWが必要になります。 CWはチェックワードの略称です。商品に同梱されている保証書と、商品背面にある銘板に記載されています。 保証書のCWの記載はこちら ※商品によってはCWの記載が無い場合もあります。 | ||
| デバイスナンバーが分からないのですがどこに記載されていますか? | ||
| デバイスナンバーはカーナビゲーションにのみ付与されている個体IDです。 デバイスナンバーの確認方法は『デバイスナンバー確認』ページでご覧いただけます。 参考までに「AVIC-CL900」の確認方法は以下になります。 デバイスナンバー確認 ※デバイスナンバーの確認方法はカーナビゲーション毎に確認方法が異なります。詳しくは、ユーザーズガイドをご覧ください。 | ||
| 保証書をなくしてしまい、商品型番・製造番号などの確認ができず商品登録ができません、どうすればよいですか? | ||
| (カーナビゲーションの場合)デバイスナンバーでご登録ください。 | ||
| 商品登録を行うと登録料や年会費が必要となりますか? | ||
| 登録料、年会費は必要ありません。(無料です) | ||
| 商品登録を行ったのですが「既に登録済です」のメッセージが表示されました、どうすればよいですか? | ||
| 下記手順により『登録商品』ページへ遷移し、検索結果一覧にご指定の商品が表示されているかご確認ください。 『オーナーズリンク』トップページでお客様ID・パスワードを入力しログイン ⇒『お客様メニュー』ページで[お客様登録商品情報]をクリック ⇒『登録商品』ページ ・表示されている場合 「商品登録」は既に実施済みです。 ・表示されていない場合 ・ご指定の商品がカーナビゲーションの場合 2次元コードから商品登録を行ってください。 商品登録の方法はこちら(「(3)2次元コードを読み取り、商品登録を行う」) | ||
商品の買い替え・登録解除などについて | ||
| 商品を買い替えました、必要な登録作業はありますか? | ||
| 新たにご購入いただきました商品の「商品登録」をお願いいたします。 ※商品登録をしていただきますと、登録商品に関するお役立ち情報を提供させていただきます。 商品登録の方法はこちら ※また、買い替え前の商品を手放し今後ご使用にならない場合は「商品登録解除」をお願いいたします。 商品登録解除の方法はこちら | ||
| 商品を手放したのですが、どのような手続きをすればよいですか? | ||
| 商品を手放し今後ご使用にならない場合は「商品登録解除」をお願いいたします。 商品登録解除の方法はこちら | ||
| 商品登録で登録した情報を変更したいのですが、どうすればよいですか? | ||
| 商品登録でご登録いただきました情報は『商品更新』ページよりご変更いただけます。 下記手順により『商品更新』ページへ遷移し、画面の指示に従いご変更ください。 『オーナーズリンク』トップページでお客様ID・パスワードを入力しログイン ⇒『お客様メニュー』ページで[お客様登録商品情報]をクリック ⇒『登録商品』ページで該当の商品を選択し[次へ]をクリック ⇒『登録商品情報』ページで[この商品の登録情報参照・変更]をクリック ⇒『商品更新』ページ ※「商品型番」「製造番号」「デバイスナンバー」の変更は行えません。 「商品型番」「製造番号」「デバイスナンバー」を変更する場合は、お手数ですが「商品登録解除」を実施し、再度「商品登録」をお願いいたします。 商品登録解除の方法はこちら | ||
| 商品登録で登録した情報を変更(解除)したのですが反映されません、どうしたらよいですか? | ||
| 変更(解除)した情報の反映には時間が掛かることがございます。 申し訳ございませんが、少し時間をおいて再度ご確認をお願いいたします。 | ||
| 商品登録を解除したいのですが、どうすればよいですか? | ||
| 商品登録は『商品登録解除』ページよりご解除いただけます。 下記手順により『商品登録解除』ページへ遷移し、画面の指示に従いご解除ください。 『オーナーズリンク』トップページでお客様ID・パスワードを入力しログイン ⇒『お客様メニュー』ページで[お客様登録商品情報]をクリック ⇒『登録商品』ページで該当の商品を選択し[次へ]をクリック ⇒『登録商品情報』ページで[この商品の登録情報参照・変更]をクリック ⇒『商品更新』ページで[商品登録解除]をクリック ⇒『商品登録解除』ページ | ||
通信サービスについて | ||
| 通信サービス利用規約及びプライバシーポリシーとは何ですか? | ||
| 通信を行う商品をご利用いただく際の利用規約及びプライバシーポリシーです。 通信サービス利用規約及びプライバシーポリシーは商品ごとに異なりますので下記手順により該当の『商品情報』ページへ遷移し、[通信サービス利用規約及びプライバシーポリシー]リンクよりご参照ください。 『オーナーズリンク』トップページで[商品情報]をクリック ⇒『商品一覧』ページで商品を検索して選択し[次へ]をクリック ⇒『商品情報』ページで[通信サービス利用規約及びプライバシーポリシー]をクリック | ||
通信モジュールについて | ||
| 通信モジュールのUIMカード識別番号が分からないのですがどこに記載されていますか? | ||
| UIMカード本体に記載されています。 UIMカード識別番号の確認 | ||
バージョンアップについて | ||
| MapFanとは何ですか? | ||
| 「MapFan(マップファン)」は、ジオテクノロジーズ(株)が提供・運営する地図サービス(サイト・アプリなど)の名称です。 MapFan 登録商品がカーナビゲーションの場合、MapFan会員IDの取得とカーナビゲーションとの連携登録をしていただくことによりバージョンアップが可能となります。 MapFan会員IDの取得とカーナビゲーションとの連携登録の方法はこちら | ||
| MapFan会員IDを取得しカーナビゲーションとの連携登録を行うには、どうすればよいですか? | ||
| MapFan会員IDの取得とカーナビゲーションとの連携登録は「カーナビバージョンアップ関連(地図・オービス・MapFan連携機能)」ページよりご実施いただけます。 下記手順により『カーナビバージョンアップ関連(地図・オービス・MapFan連携機能)』ページへ遷移し、画面の指示に従いご登録ください。 『オーナーズリンク』トップページでお客様ID・パスワードを入力しログイン ⇒『お客様メニュー』ページで[カーナビバージョンアップ関連(地図・オービス・MapFan連携機能)]をクリック ⇒『登録商品』ページで該当の商品を選択し[次へ]をクリック ⇒『カーナビバージョンアップ関連(地図・オービス・MapFan連携機能)』ページで[MapFan会員登録]をクリック | ||
| MapFan会員IDとはなんですか? | ||
| MapFan会員登録の際に登録するMapFanを利用するための会員IDです。 オーナーズリンクでMapFanとの連携登録を行う際に必要となります。 MapFan会員IDの取得とカーナビゲーションとの連携登録の方法はこちら | ||
| オーナーズリンクでなぜMapFan会員IDが必要なのですか? | ||
| カーナビゲーションの「バージョンアップ」サービスを、パイオニア(株)とジオテクノロジーズ(株)(「MapFan」サービスを運営)とで共同でご提供しております。 そのためバージョンアップを行うには、MapFanとの連携登録をしていただく必要があり、その際にMapFan会員IDが必要となります。 MapFan会員IDの取得とカーナビゲーションとの連携登録の方法はこちら | ||
| バージョンアップデータ(全更新データ)とは何ですか? | ||
| 道路データ・地点情報データを含むカーナビゲーションのためのすべての更新データです。 ダウンロード・インストールすることで、全国の地図や検索データ等を最新の情報へ更新し快適なドライブをサポートします。 | ||
| オービスライブとは何ですか? | ||
| 全国のオービスポイントとねずみ捕り目撃ポイントを収録しています。 オービスライブをインストールすると、オービスポイントをマークでお知らせし、近づくにつれアラーム音でも告知します。 | ||
| 地図更新の方法が分かりません、どうすればよいですか? | ||
| 地図更新を行うにはバージョンアップデータをダウンロードし、カーナビゲーションをバージョンアップしてください。 バージョンアップデータのダウンロード方法はこちら カーナビゲーションのバージョンアップ方法はこちら | ||
| パソコンでバージョンアップデータのダウンロードを行いたいのですが、どうすればよいですか? | ||
| バージョンアップデータのダウンロードは「カーナビバージョンアップ関連(地図・オービス・MapFan連携機能)」ページよりご実施いただけます。 下記手順により『カーナビバージョンアップ関連(地図・オービス・MapFan連携機能)』ページへ遷移し、画面の指示に従いダウンロードください。 『オーナーズリンク』トップページでお客様ID・パスワードを入力しログイン ⇒『お客様メニュー』ページで[カーナビバージョンアップ関連(地図・オービス・MapFan連携機能)]をクリック ⇒『登録商品』ページで該当の商品を選択し[次へ]をクリック ⇒『カーナビバージョンアップ関連(地図・オービス・MapFan連携機能)』ページで該当バージョンアップデータの[ダウンロード]をクリック ※ダウンロードを行うには下記をご実施いただいている必要がございます。 ・お客様登録 お客様登録の方法はこちら ・商品登録 商品登録の方法はこちら ・MapFan会員IDの取得と登録商品(カーナビゲーション)との連携登録 MapFan会員IDの取得とカーナビゲーションとの連携登録の方法はこちら | ||
| カーナビゲーションのバージョンアップを行いたいのですが、どうすればよいですか? | ||
| ダウンロードしていただきましたバージョンアップデータをSDにコピーし、カーナビゲーションに挿入してください。 ※カーナビゲーションバージョンアップの詳細はMapFanオンラインストア パイオニア カロッツェリアTOPより該当の商品を選択し、ご確認をお願いいたします。 MapFanオンラインストア パイオニア カロッツェリアTOP | ||
| オーナーズリンクで登録できるカーナビゲーションを複数台持っていますが、MapFan会員IDは一つでよいですか? | ||
| MapFanとの情報連携はカーナビゲーション毎に必要となります。 お手数ですが、カーナビゲーションの台数分MapFan会員IDを取得していただき、カーナビゲーション毎にMapFan連携をお願いいたします。 | ||
サブドライバーについて | ||
| メインドライバーとは何ですか? | ||
| メインドライバーとは、「オーナーズリンク」でお客様IDを取得および商品登録を行い、商品の使用・管理をされているお客様を指します。 サブドライバーに対しメインドライバーと呼びます。 | ||
| サブドライバーとは何ですか? | ||
| サブドライバーとは、「オーナーズリンク」で、メインドライバーが特定の商品に対し、一部の機能について使用を許可したお客様を指します。 サブドライバー登録を行うと下記のサービスをご利用いただけます。 ◆セキュリティインフォ、アクシデントインフォの一時受信停止設定 サブドライバー登録の方法はこちら | ||
| サブドライバーの登録を行いたいのですが、どうすればよいですか? | ||
| サブドライバーは『サブドライバー管理』ぺージのサブドライバー登録よりご登録いただけます。 下記手順により『サブドライバー管理』ページへ遷移し、画面の指示に従いご登録ください。 『オーナーズリンク』トップページでお客様ID・パスワードを入力しログイン ⇒『お客様メニュー』ページで[サブドライバー管理]をクリック ⇒『サブドライバー管理』ページ ※メインドライバーとしてお客様登録を行ったメールアドレス(お客様ID)、および商品登録を行った商品に対しては、サブドライバーとして登録することはできません。 ※サブドライバー登録を行うには、カーナビゲーションの商品登録時に商品登録情報の[マルチドライブアシストユニットを使用]にチェック(マルチドライブアシストユニットを使用する)が必要です。 ([マルチドライブアシストユニットを使用]をチェックしていないと、『お客様メニュー』ページで[サブドライバー管理]が表示されません。) 商品登録の方法はこちら 既にカーナビゲーションを商品登録情報の[マルチドライブアシストユニットを使用]をチェックせずに商品登録している場合には、商品更新で商品登録情報の変更が可能ですので、[マルチドライブアシストユニットを使用]をチェックし、商品更新を行ってください。 商品更新の方法はこちら | ||
| サブドライバー登録を行うと登録料や年会費が必要となりますか? | ||
| 登録料、年会費は必要ありません。(無料です) | ||
| サブドライバー登録手続メールとは何ですか? | ||
| サブドライバー登録をご実施いただいた際に、登録メールアドレス(サブドライバー)へ自動送信されるメールです。 24時間以内にメール本文に記載されているURLへアクセスし、画面の指示に従いサブドライバー登録を完了させてください。 ※24時間経過後はURLが無効になり再度「サブドライバー登録」 からの実施が必要となりますのでご注意ください。 | ||
| サブドライバー登録を行ったのですが、登録した相手に登録手続きメールが届きません、どうすればよいですか。 | ||
| 「パイオニアからのメールが届きません、どうすればよいですか?」をご参照ください。 | ||
| サブドライバー登録を行いたい商品型番(商品登録日)がプルダウンに表示されません、どうすればよいですか? | ||
| 対象商品の商品登録をお願いいたします。 | ||
| サブドライバー登録をすると、オーナーズリンクにユーザー登録されるのですか? | ||
| お客様登録されていないメールアドレスでサブドライバー登録を行った場合、「オーナーズリンク」のお客様登録も同時に行われます。 (サブドライバーとして登録したメールアドレスがお客様IDとなります。) | ||
| サブドライバー登録が実際にされたかを確認する方法はありますか? | ||
| 案内メールを送付すると、サブドライバ管理ページのサブドライバ一覧に表示されます。 メールを送付したが、登録されていない場合は、サブドライバー一覧のメールアドレス欄に「登録未完了」と表記されます。「登録未完了」のまま、案内メールが無効(24時間経過)になると一覧から削除されます。  | ||
サブドライバーの追加・修正・削除について | ||
| サブドライバーを追加したいのですが、どうすればよいですか? | ||
| サブドライバー管理でサブドライバー登録を行ってください。 追加したいメールアドレスでサブドライバー登録をご実施いただくことで、サブドライバーに追加登録されます。 サブドライバー登録の方法はこちら | ||
| サブドライバーの情報を修正したいのですが、どうすればよいですか? | ||
| サブドライバーの情報は氏名のみが修正可能です。 サブドライバーの氏名の修正は『サブドライバー管理』ページのサブドライバー一覧よりご修正いただけます。 下記手順により『サブドライバー管理』ページへ遷移し、画面の指示に従いご修正ください。 『オーナーズリンク』トップページでお客様ID・パスワードを入力しログイン ⇒『お客様メニュー』ページで[サブドライバー管理]をクリック ⇒『サブドライバー管理』ページでサブドライバー一覧の該当サブドライバー右の[修正]をクリック ⇒サブドライバー登録に表示された氏名を修正 ※サブドライバーを登録する商品(カーナビゲーション)、またはメールアドレスを修正する場合は、お手数ですが一度サブドライバーをご削除いただき、再度ただしい商品(カーナビゲーション)、またはメールアドレスでご登録をお願いいたします。 サブドライバー削除の方法はこちら | ||
| サブドライバーを削除したいのですが、どうすればよいですか? | ||
| サブドライバーは『サブドライバー管理』ページのサブドライバー一覧よりご削除いただけます。 下記手順により『サブドライバー管理』ページへ遷移し、画面の指示に従いご削除ください。 『オーナーズリンク』トップページでお客様ID・パスワードを入力しログイン ⇒『お客様メニュー』ページで[サブドライバー管理]をクリック ⇒『サブドライバー管理』ページでサブドライバー一覧の該当サブドライバー右の[削除]をクリック ※お客様登録削除・商品登録解除を実施された際にも登録商品に登録されているサブドライバーは削除されます。 ※サブドライバー削除を行ってもお客様登録は削除されません。 お客様登録も削除する場合には、サブドライバーご本人様にて「お客様登録削除」ページよりお客様登録削除を行ってください。 お客様登録削除の方法はこちら | ||
| サブドライバー登録削除メールとは何ですか? | ||
| サブドライバー登録削除をご実施いただいた際に、ご登録いただいたサブドライバーのメールアドレスへ自動送信されるメールです。 サブドライバーの登録が削除されたことをお知らせします。 ※お客様登録削除・商品登録解除の際に、登録商品にサブドライバーが登録されていた場合にもサブドライバーへ送信されます。 | ||
MAユニットのユーザー登録について | ||
| MAユニットとは、なんですか? | ||
| マルチドライブアシストユニットの略称です。 | ||
| MAユニットを購入したのですが、ユーザー登録の仕方を教えてください。 | ||
| MAユニットのみで購入された場合と、MAユニットが同梱された商品を購入した場合により異なります。 MAユニットのみで購入した場合は、「オーナーズリンク」にアクセスし、ログイン後、 ⇒お客様メニュー画面の「商品情報」の[商品登録]をクリック。 ⇒商品型番を入力するか、カテゴリから絞り込んでお使いの商品を検索し、商品型番を選択し、[次へ]をクリック。 ⇒[この商品を登録する]をクリック。 ⇒保証書に記載されている「製造番号(アルファベットと数字の12桁)」を入力。必要に応じて、以降の情報を入力し[確認]をクリック。 ⇒入力した内容を確認し、問題がなければ[登録]をクリック。 ⇒登録完了画面が表示され、商品登録が完了 ⇒引き続き、カーナビゲーション本体の登録内容を変更。 ⇒「オーナーズリンク」のお客様メニュー画面から、「商品情報」の[お客様登録商品情報]をクリック ⇒登録商品画面が表示されますので、MAユニットを接続するカーナビゲーションを選択し、[次へ]をクリック ⇒登録商品情報画面が表示されます。[この商品の登録情報参照・変更]をクリックします ⇒商品更新画面が表示されます。「マルチドライブアシストユニット」欄の「マルチドライブアシストユニットを使用」にチェックをつけ、[確認]をクリックします ⇒入力内容の確認画面が表示されます。登録内容を確認し、問題がなければ[更新]をクリックすれば完了です。 MAユニットが同梱された商品を購入した場合は、「MAユニット」単品での商品登録は不要です。(登録できません) また、「ナビゲーション本体の登録内容を変更します。」以降の動作は必要ありません。 | ||
| 「MAユニット」を同梱した商品を購入したのですが、「MAユニット」をユーザー登録する必要はありますか? | ||
| 「オーナーズリンク」でカーナビゲーション本体を商品登録する際に、MAユニットが同梱された商品を登録した場合は、「MAユニット」単品での商品登録の必要はありません。 | ||
マルチドライブアシストユニットお知らせ通知先について | ||
| マルチドライブアシストユニットお知らせ通知先とは何ですか? | ||
| マルチドライブアシストユニットよりお知らせする通知先(メールアドレス)です。 また、機能毎のお知らせ内容は以下となります。 ・アクシデントインフォ 衝撃センサーが衝撃を検知すると、イベント録画と同時に静止画を撮影します。 その後の走行状態を判断し、リスクが生じた可能性が高いと判断された場合は、あらかじめ登録されたメールアドレスに通知メール(アクシデントインフォ通知)を送信します。 ・セキュリティインフォ 車の異常(駐車中の車で振動)を検知した際、あらかじめ登録されたメールアドレスに通知メールを送信します。使用するには、あらかじめデータ通信専用通信モジュール「ND-DC2」を接続しておく必要があります。 | ||
| マルチドライブアシストユニットお知らせ通知先を登録したいのですが、どうすればよいですか? | ||
| マルチドライブアシストユニットお知らせ通知先は『マルチドライブアシストユニット管理』ページの通知先メールアドレス登録よりご登録いただけます。 下記手順により『マルチドライブアシストユニット管理』ページへ遷移し、画面の指示に従いご登録ください。 『オーナーズリンク』トップページでお客様ID・パスワードを入力しログイン ⇒『お客様メニュー』ページで[マルチドライブアシストユニット管理]をクリック ⇒『マルチドライブアシストユニット管理』ページ ※マルチドライブアシストユニットお知らせ通知先の登録を行うには、カーナビゲーションの商品登録時に商品登録情報の[マルチドライブアシストユニットを使用]にチェック(マルチドライブアシストユニットを使用する)が必要です。 ([マルチドライブアシストユニットを使用]をチェックしていないと、『お客様メニュー』ページで[マルチドライブアシストユニット管理]が表示されません。) 商品登録の方法はこちら 既にカーナビゲーションを商品登録情報の[マルチドライブアシストユニットを使用]をチェックせずに商品登録している場合には、商品更新で商品登録情報の変更が可能ですので[マルチドライブアシストユニットを使用]をチェックし商品更新を行ってください。 商品更新の方法はこちら | ||
| マルチドライブアシストユニットお知らせ通知先を登録すると設定料や年会費が必要となりますか? | ||
| 登録料、年会費は必要ありません。(無料です) | ||
| 通知メールアドレス登録を行いたい商品型番(商品登録日)がプルダウンに表示されません、どうすればよいですか? | ||
| 対象商品の商品登録をお願いいたします。 | ||
マルチドライブアシストユニットお知らせ通知先の追加・修正・削除について | ||
| マルチドライブアシストユニットお知らせ通知先を追加したいのですが、どうすればよいですか? | ||
| マルチドライブアシストユニット管理で通知先メールアドレス登録を行ってください。 追加したいメールアドレスで通知先メールアドレス登録をご実施いただくことで、通知先に追加登録されます。 マルチドライブアシストユニットお知らせ通知先登録の方法はこちら ※マルチドライブアシストユニットお知らせ通知先は、機能毎に8メールアドレスまでの登録が可能です。 | ||
| マルチドライブアシストユニットお知らせ通知先を修正・削除したいのですが、どうすればよいですか? | ||
| マルチドライブアシストユニットお知らせ通知先は『マルチドライブアシストユニット管理』ページの通知先メールアドレス一覧よりご修正・ご削除いただけます。 下記手順により『マルチドライブアシストユニット管理』ページへ遷移し、画面の指示に従いご修正・ご削除ください。 『オーナーズリンク』トップページでお客様ID・パスワードを入力しログイン ⇒『お客様メニュー』ページで[マルチドライブアシストユニット管理]をクリック ⇒『マルチドライブアシストユニット管理』ページで通知先メールアドレス一覧の該当メールアドレス右の[修正]または[削除]をクリック ⇒[修正]の場合は、通知先メールアドレス登録に表示された情報を修正し[確認]をクリック | ||
パイオニアIDについて | ||
| パイオニアIDとは何ですか? | ||
パイオニア製品に関するさまざまなサービスやアプリを利用するための無料のアカウントです。詳しくはこちらをご覧ください。 ※すでにオーナーズリンクのお客様IDをお持ちの場合、お客様IDとして設定しているメールアドレスをパイオニアIDとして継続してご利用いただけます。 ※パイオニアID よくあるご質問もあわせてご確認ください。 https://jpn.pioneer/ja/support/pioneer_id/help/jp/ | ||
| パイオニアID統合するメリットを教えてください。 | ||
パイオニア製品に関するさまざまなサービスやアプリを1つのアカウントで利用することができるようになります。 パイオニアIDで利用可能なサービス(2024年9月26日現在) ・COCCHi ・MOTTO GO ・オーナーズリンク ・My Pioneer(マイパイオニア)サイト(旧:MyNP1サイト) ・パイオニア公式オンラインショップ | ||
| パイオニアID統合はどうやって行うのですか? | ||
オーナーズリンクにログイン時に、パイオニアID統合がお済みでない場合、パイオニアIDへの統合を行います。画面の案内に沿って手続きをしてください。 ※すでにオーナーズリンクのお客様IDをお持ちの場合、お客様IDとして設定しているメールアドレスをパイオニアIDとして継続してご利用いただけます。 | ||
| オーナーズリンクのお客様ID(メールアドレス)とCOCCHiまたはMOTTO GOの登録メールアドレスが違う場合、どうしたらよいですか? | ||
パイオニアID統合前に、IDとして使用しているメールアドレスが同じになるようどちらかを変更してください。 オーナーズリンクのお客様メニュー「お客様ID変更」より、お客様IDをCOCCHiまたはMOTTO GOのご登録メールアドレスに変更するか、COCCHiまたはMOTTO GOのアカウント情報のメールアドレス変更よりオーナーズリンクのお客様ID(メールアドレス)へ変更してください。 | ||
その他 | ||
| お問い合わせはどこへ行えばよいですか? | ||
| お問い合わせは下記「お問い合わせ窓口」へお願いいたします。 ◆カスタマーサポートセンター 固定電話から 0120-944-111 (無料) 携帯電話・PHSから 050-3097-9332(有料) FAX 0120-105-680 ※非通知設定の場合、「186」の後にダイヤル。 ※一部のIP電話はご使用になれません。 <電話受付時間> 月曜~金曜 10:00-12:00 13:00-17:00 祝日および当社休業日を除く ◆MapFanスマートメンバーズサポートセンター MapFan会員ID登録、データ更新用スマホアプリ、及びオーナーズリンクの 地図・オービス ダウンロードページに関する操作(全般) 固定電話から:0120-721-731(無料) 携帯電話から:0570-070-701(有料) <電話受付時間> 月曜~金曜 10:00-17:00 祝日およびジオテクノロジーズ(株)の休業日を除く | ||
| パイオニアからのメールが届きません、どうすればよいですか? | ||
| パイオニアからのメールが届かない場合、以下の可能性が考えられますのでご確認ください。 (1)ご入力いただいたメールアドレスに誤りがありませんか? メールアドレスをお確かめの上、誤りがございましたら再度「お客様登録」をお願いいたします。 ※大文字のメールアドレスは使用できない場合がありますのでご注意ください。 (2)迷惑メールフォルダやゴミ箱に振り分けされていませんか? ご利用のセキュリティソフトやメールソフトに迷惑メール防止機能が付いている場合、迷惑メールフォルダやゴミ箱に自動的に振り分けされた可能性がありますのでご確認ください。 (3)プロバイダの通信状態でメールの受信が遅れていませんか? 時間をおいてからメールの受信を確認するか、プロパイダにお問合せください。 (4)iPhoneまたはスマートフォン等をご利用のお客様は以下の事をご確認ください。 ご使用端末の受信設定の状況をご確認の上、弊社ドメイン(@support.pioneer.jp)が受信不可能な状態となっている場合には受信可能なドメインとしてご設定の上、再度「お客様登録」をお願いいたします。 ※ご自身で迷惑メール防止機能の受信拒否などを設定していない場合でも携帯電話以外からのメールは受信しないよう標準設定されていることがありますのでご注意ください。 ※iPhoneまたはスマートフォン等の設定方法は、ご使用の携帯電話の説明書をご確認いただくか、ご契約の携帯電話会社へお尋ねください。 | ||
| 「アクシデントインフォ」「セキュリティインフォ」メールが届くかを確認する方法はありますか? | ||
| 「アクシデントインフォ」「セキュリティインフォ」メールが届くかを確認したい場合、「オーナーズリンク」の「マルチドライブアシストユニット管理」画面にて 「通知先メールアドレス一覧」の中にある「確認メール送信」ボタンを押してください。 「通知先メールアドレス受信確認」メールが登録した通知先に送付されます。メールが届いている場合、設定は完了しています。 メールが届かない場合は、以下の可能性が考えられますのでご確認ください。 (1)登録いただいたメールアドレスに誤りがありませんか? メールアドレスをお確かめの上、誤りがございましたら再度「通知先登録」をお願いいたします。 ※大文字のメールアドレスは使用できない場合がありますのでご注意ください。 (2)迷惑メールフォルダやゴミ箱に振り分けされていませんか? ご利用のセキュリティソフトやメールソフトに迷惑メール防止機能が付いている場合、迷惑メールフォルダやゴミ箱に自動的に振り分けされた可能性がありますのでご確認ください。 (3)プロバイダの通信状態でメールの受信が遅れていませんか? 時間をおいてからメールの受信を確認するか、プロパイダにお問合せください。 (4)iPhoneまたはスマートフォン等をご利用のお客様は以下の事をご確認ください。 ご使用端末の受信設定の状況をご確認の上、弊社ドメイン(@info.smartloop.jp)が受信不可能な状態となっている場合には受信可能なドメインとしてご設定してください。 ※ご自身で迷惑メール防止機能の受信拒否などを設定していない場合でも携帯電話以外からのメールは受信しないよう標準設定されていることがありますのでご注意ください。 ※携帯電話のメールアドレスの場合、セキュリティ一括設定を行うと、URLリンクメールや画像添付メールが拒否設定される場合があります。 ご契約の携帯電話会社へお尋ねいただくか、PCメールアドレスでの受信をお願いいたします。 ※iPhoneまたはスマートフォン等の設定方法は、ご使用の携帯電話の説明書をご確認いただくか、ご契約の携帯電話会社へお尋ねください。 | ||
| システムメンテナンスとは何ですか? | ||
| コンピューターシステムやネットワークなど、本サービスシステムが正常に動作し続けるために行う保守・点検作業です。 システムメンテナンスの予定は「オーナーズリンク」ページ・「お客様メニュー」ページの「お知らせ」でお知らせさせていただきます。 ※システムメンテナンス実施時には一次サービスの停止が伴う場合がございますが、ご了承ください。 | ||
| アクセスページ有効期間とは何ですか? | ||
| パイオニアからのメール(お客様登録(最終手続)メールなど)に記載されたURLでページをアクセスすることが可能な期間です。 有効期間は24時間となります。 ※24時間経過後はURLが無効になり、手続きを再度はじめから実施する必要がございますのでご注意ください。 | ||
| 「パイオニアからのお知らせ」のチェックを外しているが、メールが届いてしまう | ||
| お客様のご契約に関する情報、サービス内容の変更、システムメンテナンスなど、 ご利用上必要と思われる場合のみ、お客様の受信可否に関わらず配信させていただいております。 | ||
| RFC違反アドレスとはなんですか? | ||
RFC違反アドレスとは、RFCで定められている仕様・要件に準拠しないメールアドレスのことです。 RFC違反のメールアドレスの多くは携帯電話のメールアドレス(@docomo.ne.jp、@ezweb.ne.jpのキャリアメール)に該当します。 具体例は下記を参考にしてください。 ──────────────────── 【ケース1】 「.@」のようにアットマーク(@)の直前がドット(.)がある 例)abcde.@ post.pioneer.co.jp ──────────────────── 【ケース2】 先頭にピリオド(.)がある 例).abcde@ post.pioneer.co.jp ──────────────────── 【ケース3】 アットマーク(@)より前にピリオド(.)が連続している 例)abcde..fg@ post.pioneer.co.jp ──────────────────── 【ケース4】 半角英数字と一部の記号※以外の文字列を含んでいる ※一部の記号 : ! # $ % & * + - / = ? ^ _ { | } ~ .) 例)ab[cd @ post.pioneer.co.jp 例)ab@cd @ post.pioneer.co.jp ──────────────────── ※RFC(Request For Comment)とは インターネット技術の標準を定める団体「IETF」が正式に発行する国際的なインターネット技術のルール(仕様・要件)を定めたものです。 | ||